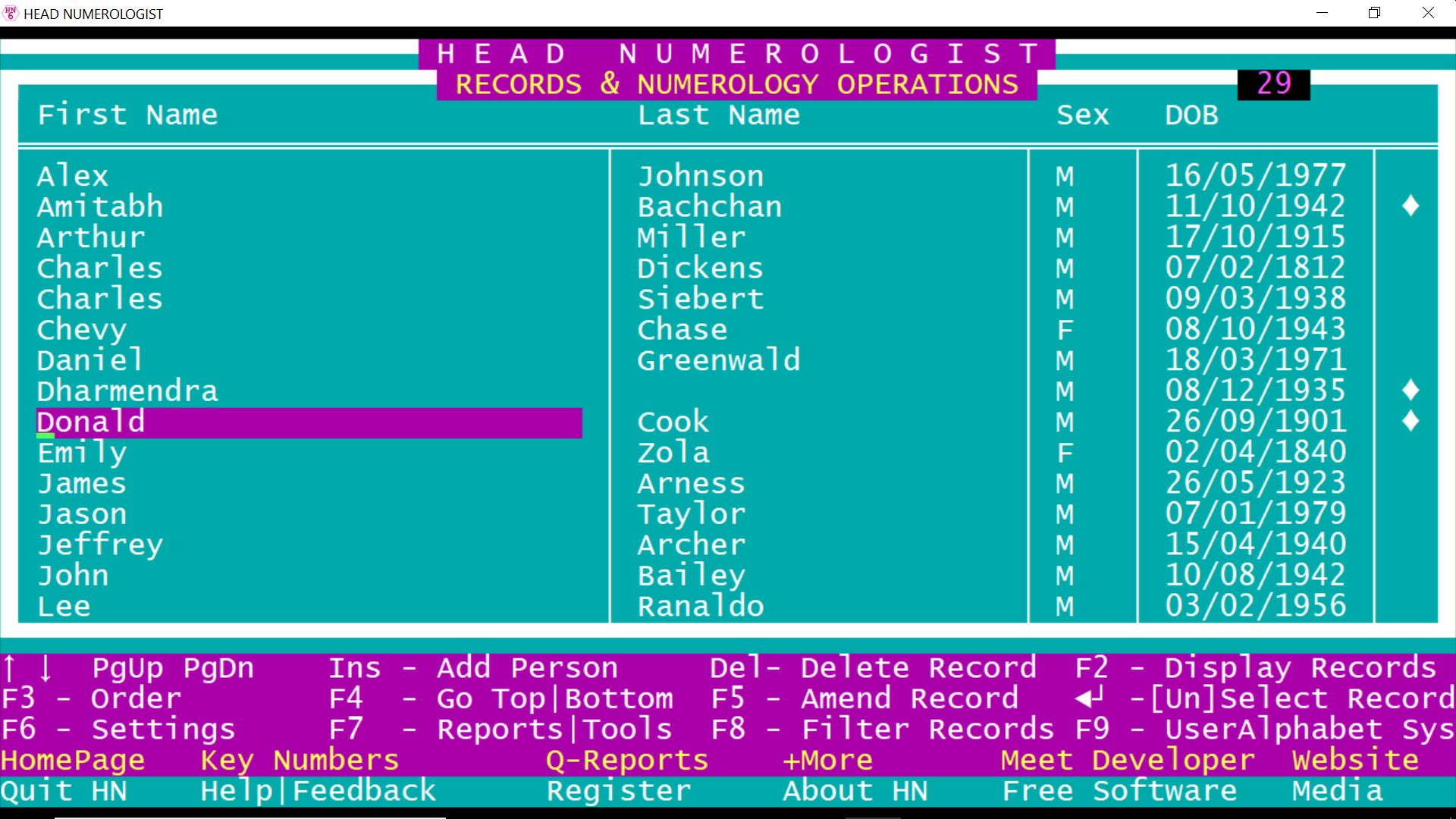
ADD / EDIT / DELETE A RECORD clicking or using Ins, F5 and Del keys respectively.
Add Record Screen: Middle name and or last name fields if not applicable can be left empty. You can tag a note or memo to the record in which you can record details like actual life story, main events, habits etc. of the person. Current Place of living is required if the person's compatibility with a place is to be found out.
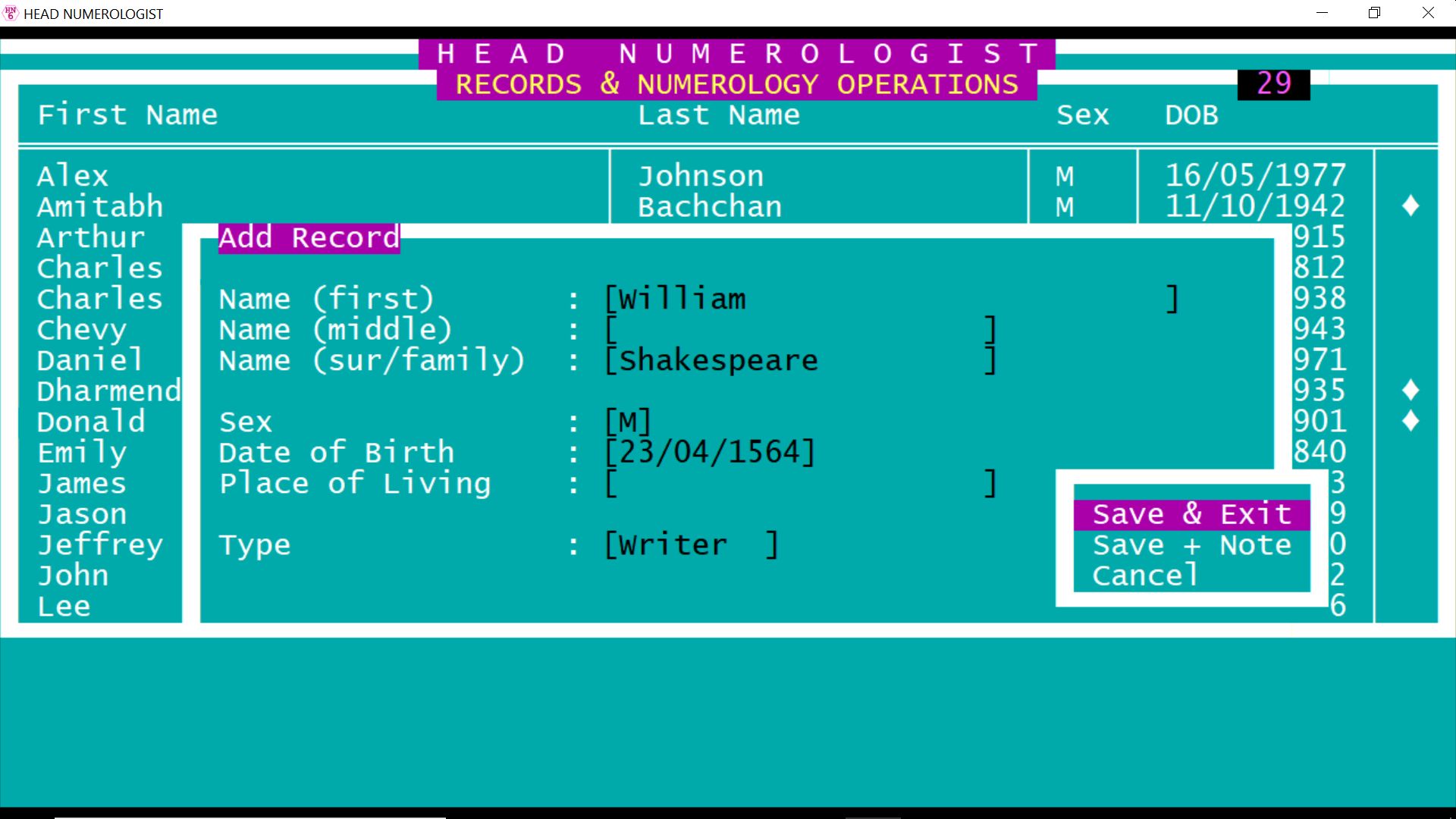
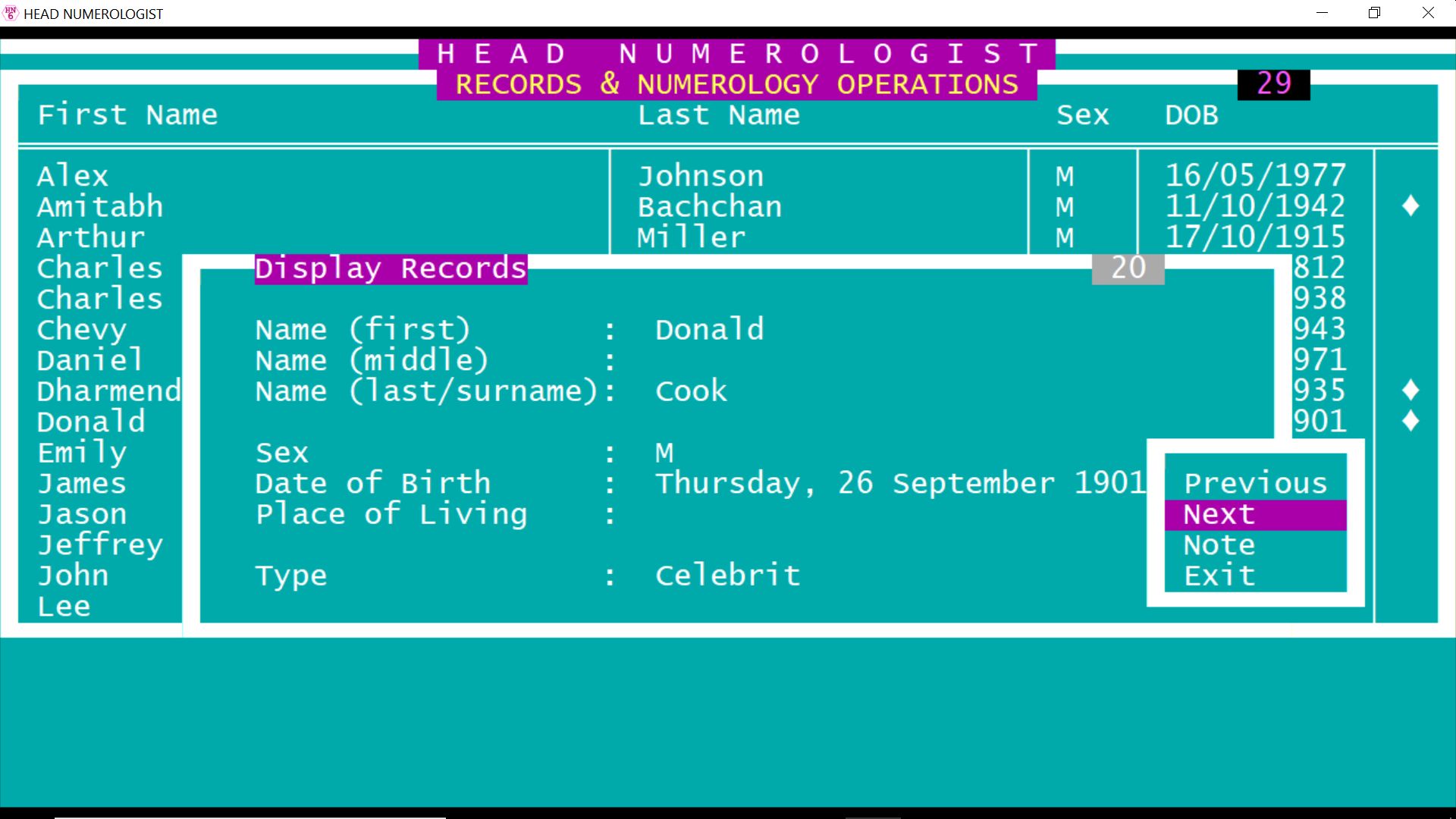
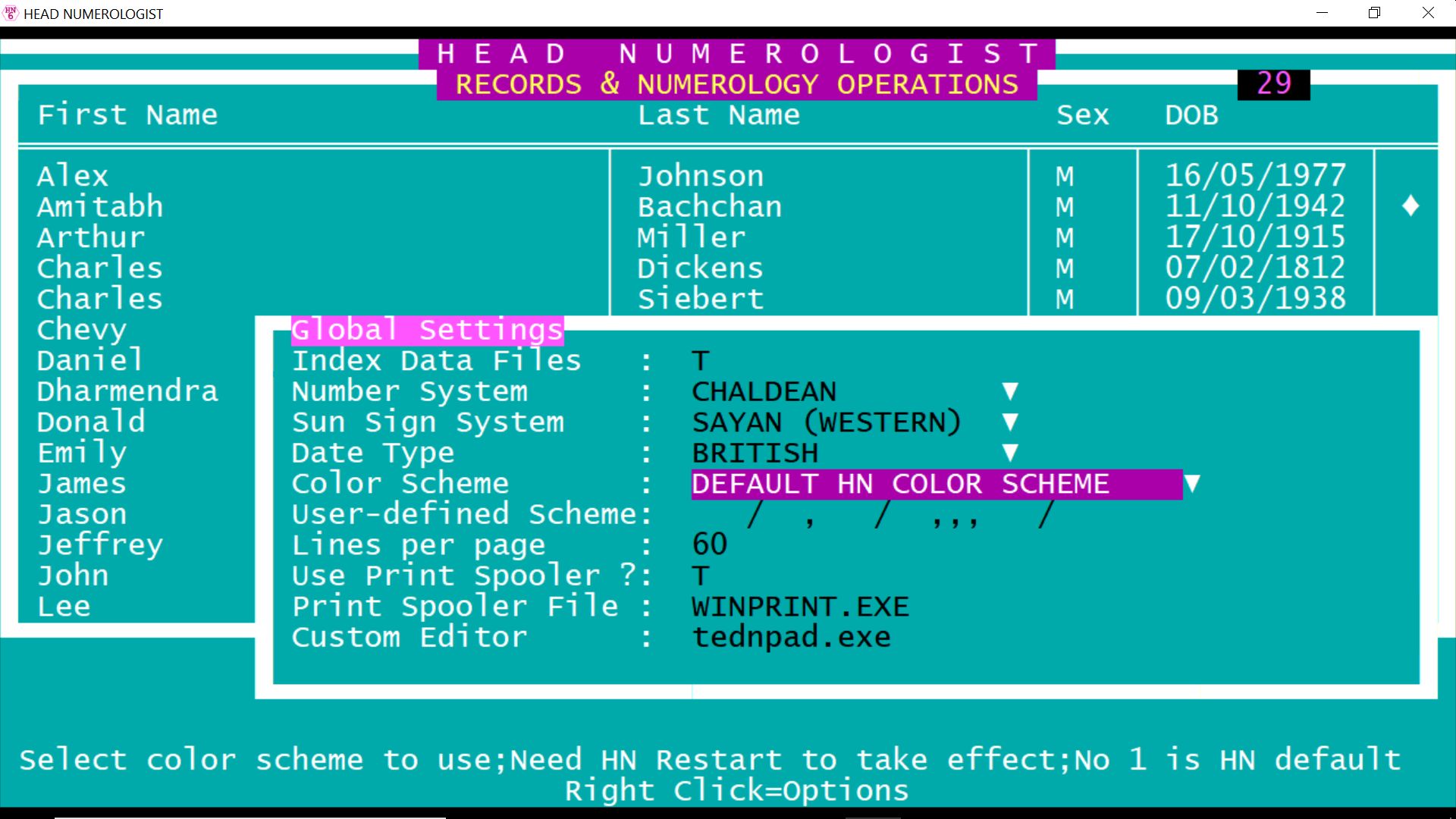


Astro Reports
Astro Software
Astro Resources
Your SunSign Forecast
Copyright © astroccult.net All rights reserved.
